Hoy vamos a ayudarte a solucionar el error 16 de Adobe Photoshop. Éste aparece al iniciar este programa, así como cualquier otra aplicación de la suite Creative Cloud, y solicita la desinstalación y reinstalación de Photoshop. A pesar de ser un error realmente común, es especialmente molesto pues impide por completo el uso del software de edición de fotografías.
Afortunadamente, reparar el error 16 de Adobe Photoshop es sencillo. Para ello tan sólo debes configurar correctamente los permisos de algunas de las carpetas de la aplicación. Bajo estas líneas te explicamos cómo hacerlo paso a paso.
Permite visualizar elementos ocultos
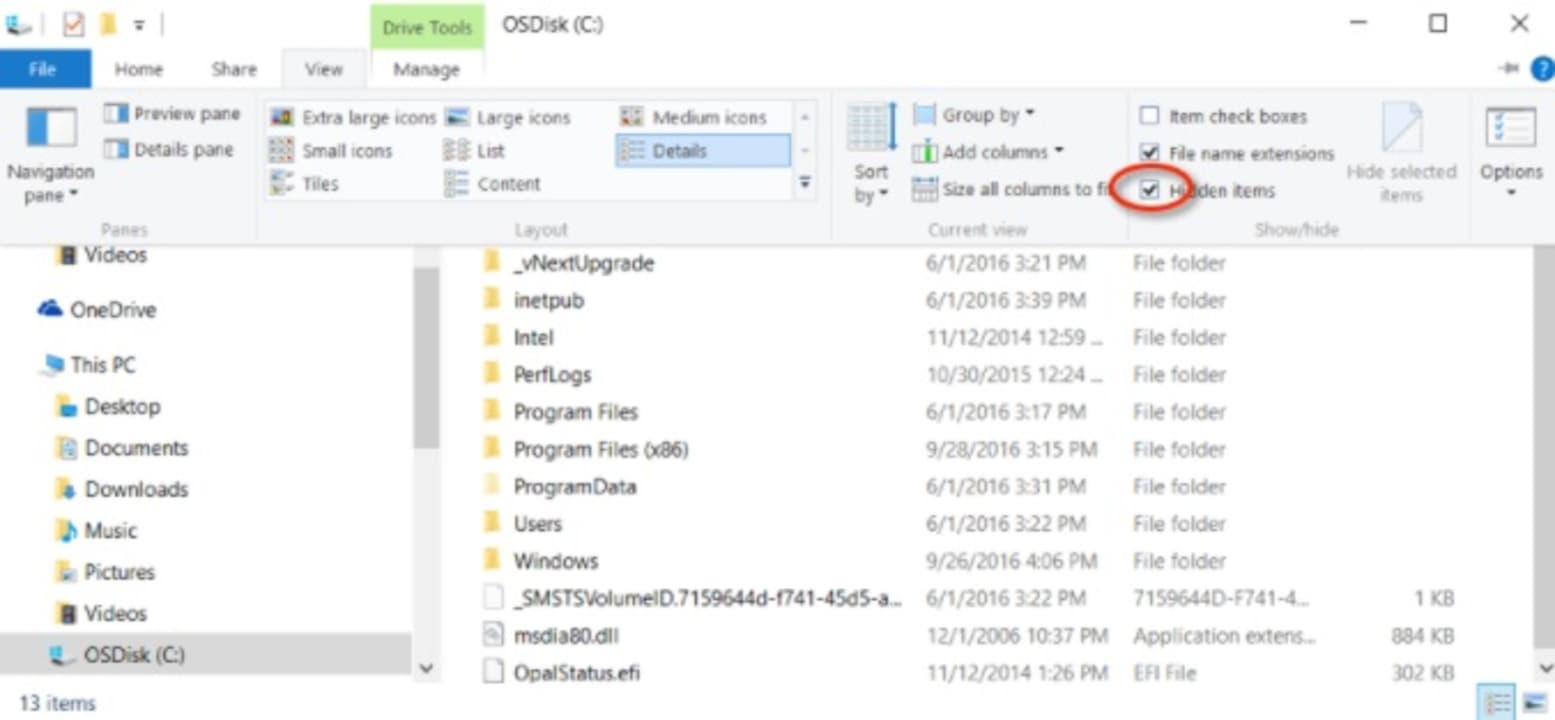
El primer paso para solucionar este error es permitir la visualización de elementos ocultos en tu PC. Para ello abre el explorador de archivos de Windows y haz clic en la pestaña “Vista”. Una vez hecho esto, marca la casilla “Elementos ocultos”.
Define los permisos de la carpeta Adobe PCD y SLStore
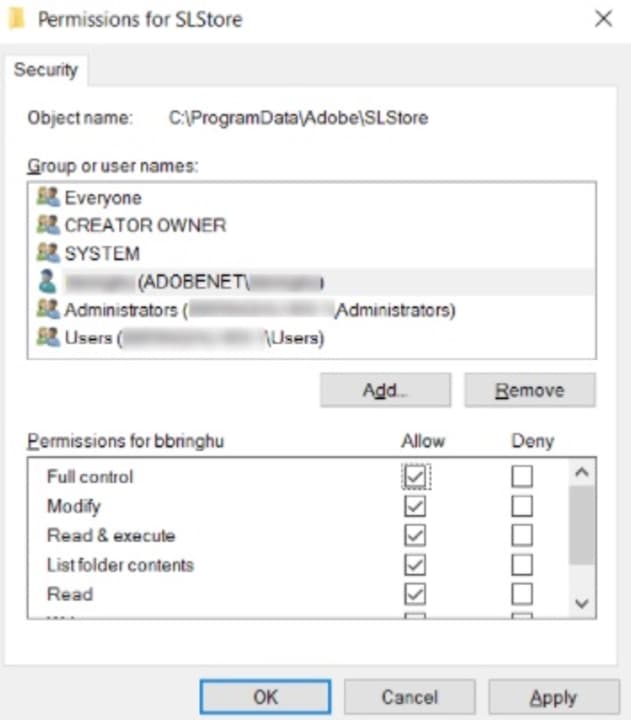
A continuación, localiza en tu equipo las carpetas Adobe PCD y SLStore. Una vez hecho esto, haz clic sobre ellas con el botón derecho del ratón y selecciona“Propiedades”.
Dentro de las propiedades de Adobe PCD, haz clic en la pestaña “Seguridad” y selecciona la opción “Editar”. A continuación pulsa en “Administradores” y marca la casilla “Permitir” en “Control total”.
Dentro de las propiedades de SLStore, haz clic en la pestaña “Seguridad” y selecciona la opción “Editar”. Ya en la nueva ventana otorga control total a los usuarios “Administradores” y “Sistema”. Tras ello selecciona “Usuarios” y otorga los permisos “Lectura” y “Permisos especiales”.
Configura las opciones avanzadas de ambas carpeta
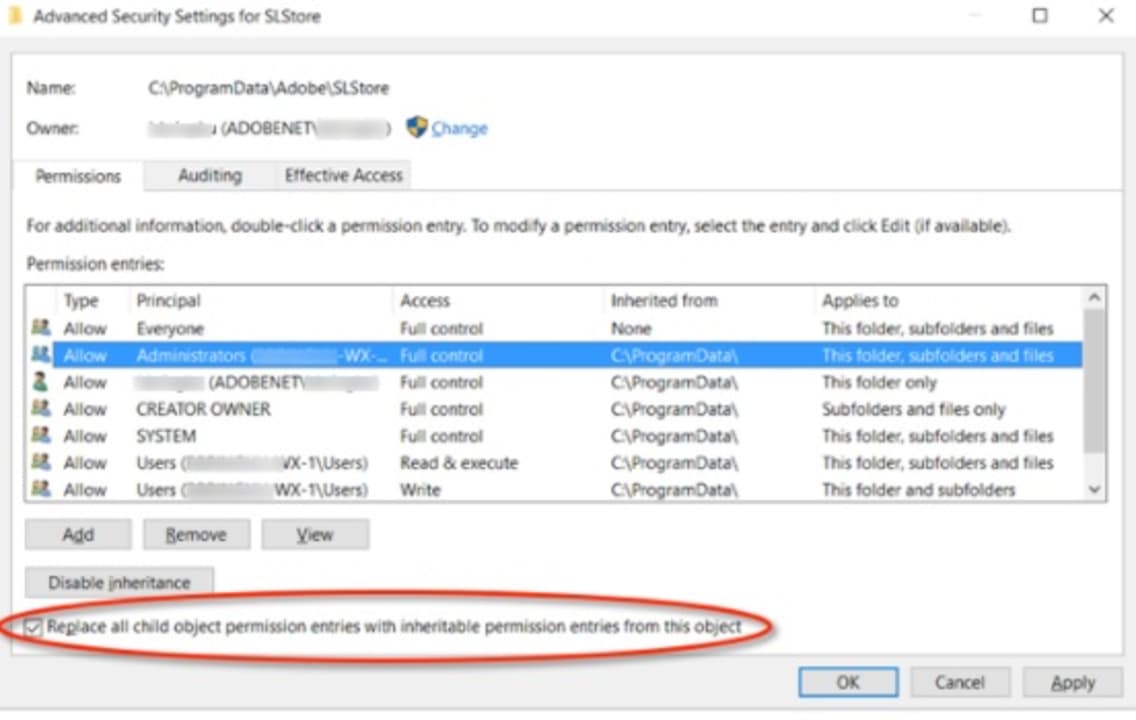
Para terminar, haz clic en el botón “Opciones avanzadas” que encontrarás en la pestaña “Seguridad”. Tras ello marca la casilla “Reemplazar todas las entradas de permisos de objetos secundarios por entradas de permisos heredables”. Repite este paso con ambas carpetas (Adobe PCD y SLStore)
Repara Photoshop en 3 sencillos pasos
Una vez hechos los cambios en la configuración de las carpetas Adobe PCD y SLStore, tu copia de Adobe Photoshop funcionará con normalidad. Esperamos que te haya servido de ayuda.

Los atajos que debes conocer de Adobe Photoshop
LEE MÁS
