Photoshop Express es básicamente una versión lite de Adobe Photoshop que puedes usar en tu iPhone. Puedes editar una sola foto o superponer varias imágenes en collages o fotografías compuestas.
La aplicación está llena de filtros y efectos que usan controles deslizantes para ayudarte a encontrar exactamente la configuración correcta. También puedes aplicar superposiciones de texto, bordes o adhesivos a sus imágenes para crear memes o agregar marcas de agua o leyendas. En este artículo, echaremos un vistazo a todas las funciones más interesantes de Photoshop en iPhone y te mostraremos cómo realizar algunas de las ediciones de fotos más comunes.
Familiarízate con los paneles
– Photoshop Express se divide en tres espacios. El Panel de herramientas está en la parte inferior, el Espacio de trabajo de imagen aparece en el medio, y el Panel de opciones más técnico está en la parte superior.
– Cuando abres la aplicación, el Panel de opciones muestra iconos como Editar, Mezclar, Collage y Retocar. Comenzaremos con la sección Editar, donde puedes aplicar efectos y filtros a una sola foto.
Cargar imágenes a través de la opción Editar
– Haz clic en Editar en la parte superior y luego toca la cámara, el signo más o el ícono del globo terráqueo en el panel inferior para cargar la imagen que quieres editar. Una vez que se carga la imagen de tu cámara, galería de fotos o red, el Panel de opciones en la parte superior cambiará para mostrarte los botones Deshacer y Guardar y algunos más.
– También verás que el Panel de herramientas en la parte inferior de la pantalla cambia para mostrarte las herramientas de edición más comunes. Toca cualquier icono de este panel y aparecerá un menú secundario justo encima del menú inferior. Todas las herramientas que aparecen en este menú vienen con un control deslizante para que puedas ajustar su intensidad.
Uso de filtros a través del menú Looks
– El primer icono en el panel inferior, que muestra tres círculos entrelazados, abre el menú de filtro, al que Photoshop Express llama Looks. Los Looks se dividen en categorías como Nature, B&W y Duo Tone.
– Encontrarás muchas opciones de filtro individuales dentro de cada categoría. La miniatura grande sobre cada una te mostrará el aspecto que tendrá tu foto si aplicas el filtro.
Accede a más efectos a través de Light Leaks
El icono Light Leaks en el panel inferior parece dos círculos superpuestos, uno blanco y otro negro. Este menú tiene una enorme selección de destellos de objetivo, gotas de lluvia, bokeh y otros divertidos efectos de iluminación que pueden darle vida a tu imagen. Elige uno, y la IA hará la mayor parte del trabajo. Todo lo que tiene que hacer es ajustar el tamaño del efecto usando el control deslizante.
Modificar tamaño y ajuste
Para jugar con el tamaño y el ajuste de tu foto, toca el icono en el panel inferior que muestra dos ángulos de 90 grados que se cruzan. Puedes recortar tu imagen, cambiar la relación de aspecto para ajustar su composición artística, arreglar el horizonte, crear una versión invertida o reflejada, o corregir problemas de perspectiva con la herramienta Sesgar.
Uso de herramientas de ajuste
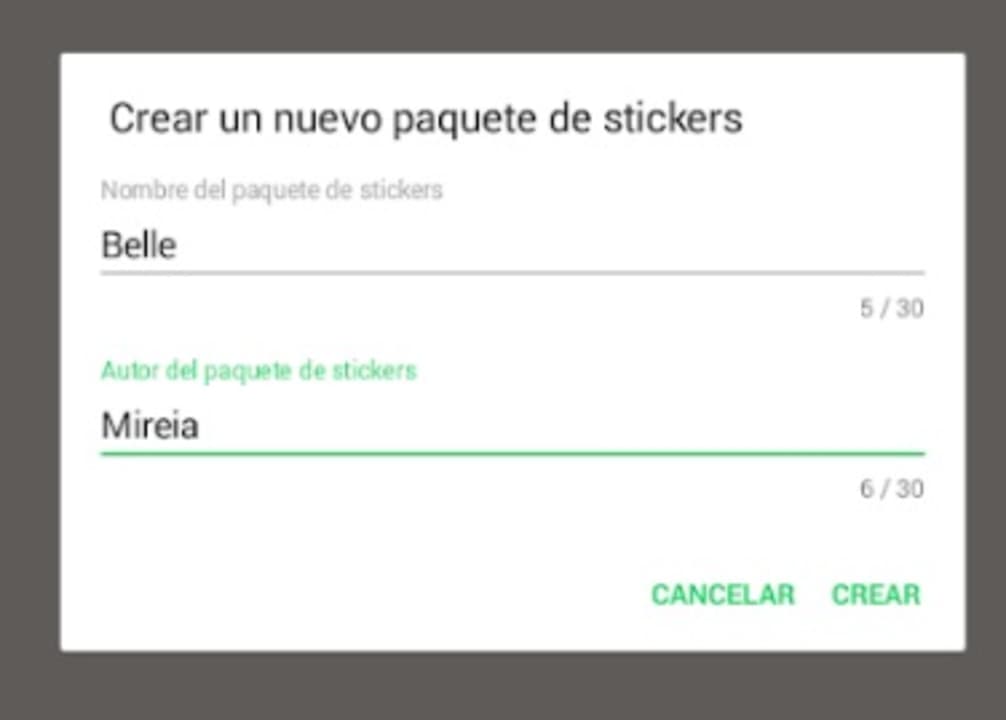
– El siguiente icono de la barra de herramientas inferior, que muestra dos controles deslizantes horizontales, te da acceso a las herramientas de ajuste de la aplicación. Estas incluyen Luz, Color, Efectos, Detalles, y Difuminar.
– El menú Luz te permite ajustar las luces, las sombras, la exposición y el contraste de tu foto. El panel Color te permite ajustar la temperatura, el tinte y la saturación.
– En el menú Efectos encontrarás mejoras fantásticas para resaltar texturas específicas, desvanecer colores y agregar efectos de niebla, granulado o viñeta para conseguir un aspecto antiguo. En la categoría Detalle, puedes enfocar la imagen y ajustar la cantidad de ruido. La sección Desenfoque permite agregar de forma selectiva diferentes tipos de efectos de desenfoque a diferentes partes de las imágenes para ayudar a dirigir la atención de los espectadores.
Cómo ajustar de manera selectiva los colores y el brillo
El espacio de trabajo Ajuste viene con una herramienta de selección automática que utiliza IA para identificar funciones específicas como el sujeto y el fondo. Para cambiar de manera selectiva el brillo o los colores de una parte determinada de la foto, usa la herramienta de selección para apuntar al área problemática con un solo toque y luego usa el control deslizante para decirle a la aplicación cuánto efecto agregar.
Agregar texto
Si quieres agregar texto, toca el icono T en el panel inferior, y usa dos dedos para dibujar un cuadro de texto en la foto. Toca el icono lápiz en la esquina superior izquierda del cuadro de texto para escribir el mensaje, o girar, cambiar el tamaño o elimine el cuadro usando los iconos en las otras esquinas. Puedes cambiar el estilo, la fuente, el color o la alineación del texto en el menú Herramientas secundario que aparece en la parte inferior.
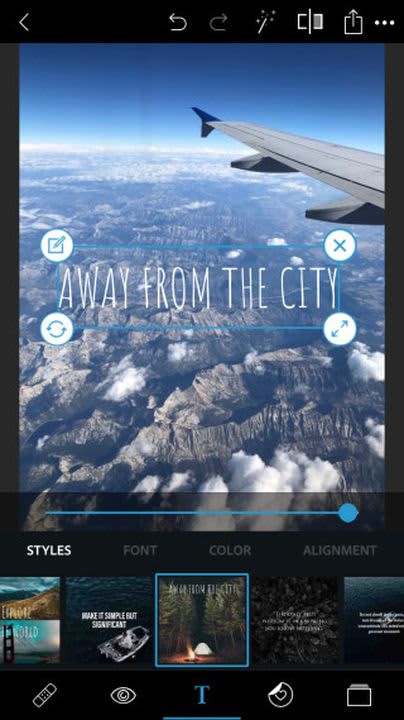
Agregar pegatinas y bordes
Al lado del icono Texto en el panel inferior está el icono Pegatinas, donde verás un pequeño corazón en un círculo. Las pegatinas se dividen en categorías convenientes, y puede cambiar su tamaño o girarlas usando dos dedos.
El icono Bordes en el panel inferior parece un marco cuadrado. Aquí es donde puedes desvanecer los bordes de la imagen o usar contornos y marcos decorativos para agregar estilo.
Combinar varias fotos
To make a collage from multiple photos, select Collage from the Options Menu when you first open the app. Once you choose the photos you want to use, the Para hacer un collage a partir de varias fotos, selecciona Collage desde el menú Opciones cuando abras la aplicación por primera vez. Una vez elegidas las fotos que quieres usar, la aplicación te mostrará su enorme colección de plantillas de collage para que puedas ser creativo. Puedes combinar varias fotos en tu iPhone, ajustar la posición y el tamaño de cada foto en tu collage, o incluso fusionar dos imágenes en una sola.
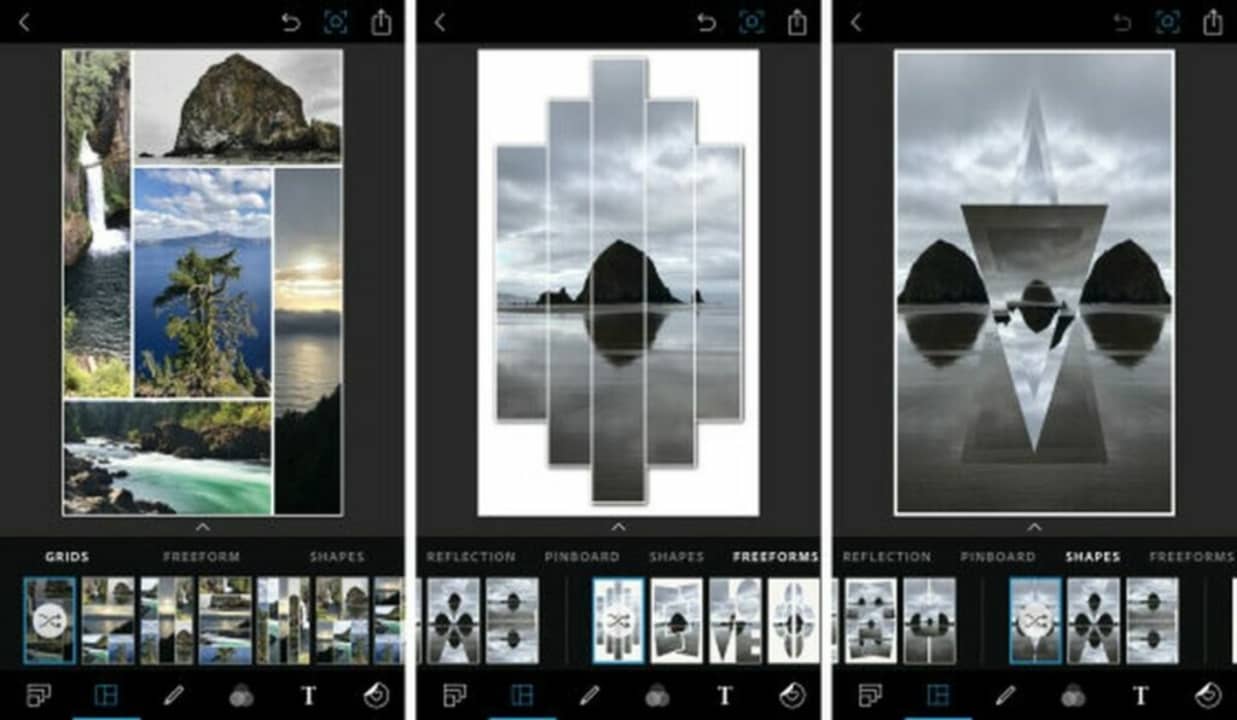
Mezclar imágenes
El espacio de trabajo Mezcla permite superponer varias imágenes una encima de otra. Puedes agregar una persona a una foto en tu iPhone usando la herramienta Recortar desde su panel inferior. La herramienta viene con un modo Manual y uno Automático que utiliza un algoritmo para permitirte seleccionar personas u objetos de una imagen con un solo toque y luego colocarlos sobre un fondo de otra imagen.
Retoque de rasgos faciales
El espacio de trabajo Retocar está diseñado para retocar los rasgos faciales y la piel. En su panel inferior, el icono Piel suave, con forma de gota de agua, usa IA para encontrar áreas relevantes de la piel y suavizarlas tanto como quieras. La herramienta Rostro permite cambiar las dimensiones, los ángulos y los contornos de toda la cabeza a la vez o solo rasgos faciales específicos, como el labio inferior o la nariz.
La herramienta vecina Caricatura es como una versión exagerada de la herramienta Cara. Modifica rasgos faciales específicos para que parezcas una caricatura. También encontrarás una herramienta familiar, Licuar, de la versión de escritorio, que permite remodelar partes de la foto con giros, manchas y aumentos artísticos.
El icono que muestra un apósito adhesivo es una herramienta de curación inteligente. Funciona como la herramienta Consciente del contenido en la aplicación Photoshop de escritorio, con un enfoque algorítmico especial en las imperfecciones faciales.
Por ejemplo, para eliminar una peca no deseada:
- Empieza usando dos dedos para acercar la peca.
- Ajusta el disipador para establecer el tamaño de la mancha que quieres eliminar.
- Toca sobre la marcha para sustituirla de forma automática e intuitiva con la mejor estimación de colores de píxeles de la aplicación tomados del área circundante.
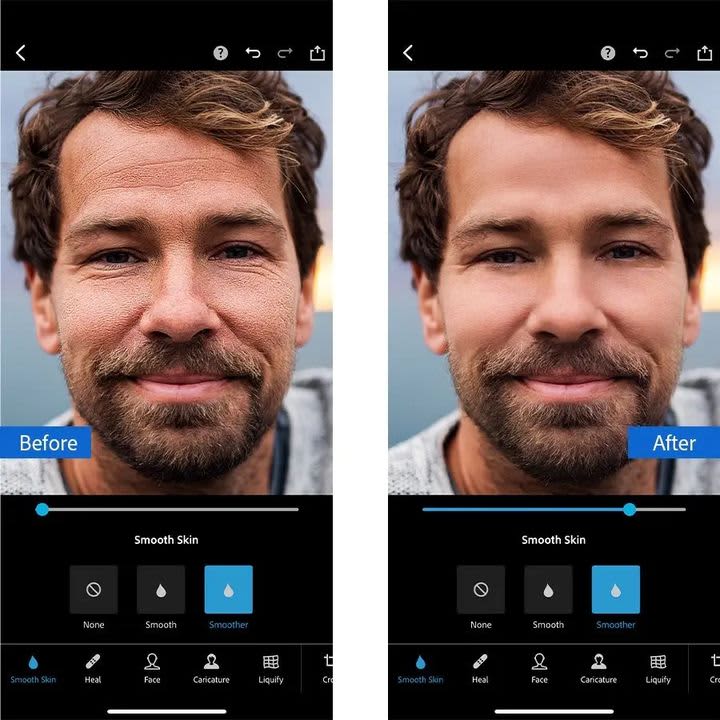
Usar Photoshop con tu iPhone es más fácil que nunca
Los sistemas de menús de Photoshop Express pueden parecer un poco abarrotados, pero eso se debe a que la aplicación está repleta de características. Estas incluyen todas las funciones de las últimas aplicaciones de Adobe para iPhone, Photoshop Mix y Photoshop Fix, que se descatalogaron en 2021.
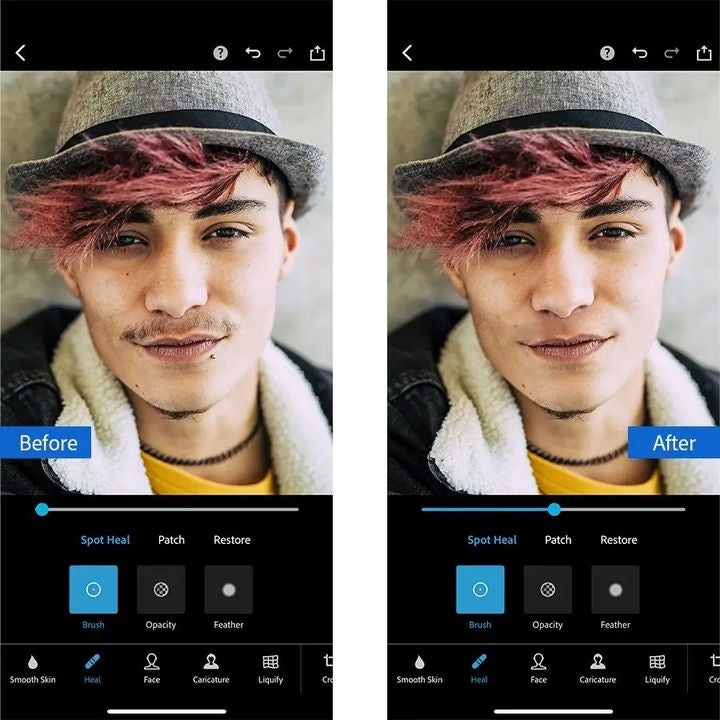
Photoshop Express es gratis para uso básico, y también hay una opción de suscripción y compras en la aplicación si necesitas una edición más avanzada.

