Recortar una fotografía es uno de los pilares fundamentales a la hora de editar una imagen. Algo que a primeras puede parecer tan irrisorio como un objeto que sobresale en el borde de la imagen o un horizonte que se encuentre ligeramente torcido marcan la diferencia entre una buena o mala fotografía. Es por ello que dominar la herramienta de recorte de Photoshop es tan importante para cualquier aficionado al mundo de la edición de imágenes.
En este tutorial paso a paso os explicaremos cómo recortar vuestras fotografías de un modo profesional y eficiente. Utilizaremos de ejemplo una bonita panorámica del monte Fuji en Japón, desmerecida por un horizonte completamente torcido y por un encuadre no muy favorecedor.

Selecciona el botón de recorte

First, select Clipping from the Adobe Photoshop CC toolbar . You can alternatively access it by pressing the C key on your keyboard.
Elige una de las dos opciones de recorte

Tras ello tendrás dos opciones para recortar tu imagen. La primera permite seleccionar el área de recorte mientras mantienes pulsado el botón izquierdo del ratón.
La segunda opción consiste en arrastrar los puntos de selección de la imagen. Éstos se encuentran en cada una de las esquinas de la fotografía, además de la parte central de cada uno de sus lados. Si mantienes pulsada la tecla Alt mientras mueves una esquina verás cómo su opuesta se moverá a la par.
Cambia la proporción de la imagen
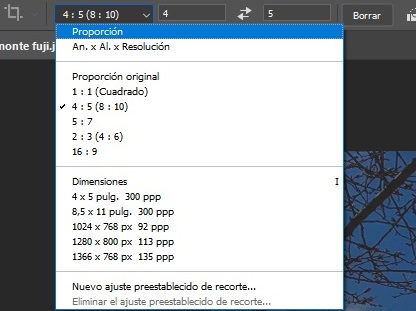
En la parte superior derecha de la pantalla tienes la opción de cambiar la proporción de la imagen. Si por ejemplo eliges 2:3, los bordes del recorte cambiarán para ajustarse a la selección.
Ajusta la imagen en el marco

Una vez establecida la proporción que desees, puedes mover la imagen para que se ajuste en el marco. Para ello sitúa el puntero del ratón en el interior de la imagen y, manteniendo pulsado el botón izquierdo, arrástrala hasta coincidir con la posición que quieres que tenga en el marco.
También es posible rotar la imagen para ajustarla en el marco de recorte. Para ello sitúa el puntero en los lados de la imagen (en la parte exterior) y mueve la fotografía mientras mantienes pulsado el botón izquierdo del ratón.
Recorta la imagen

After getting the image frame to match the desired crop, click the Crop button (or press the C key) and you will have your image as you want it.
Endereza la imagen

To finish, use the Straighten function that you will find to the right of the cut ratio indicator. After clicking on it, draw a straight line on the horizon that the photograph currently has. Photoshop will automatically take care of correcting it for you.
Recorta una imagen en pocos minutos
Adobe Photoshop CC es la herramienta favorita de todos los aficionados al mundo de la fotografía. Como has podido comprobar, recortar una imagen utilizando este software no sólo es sencillo, sino que ofrece resultados profesionales.

Los atajos que debes conocer de Adobe Photoshop
LEE MÁS
