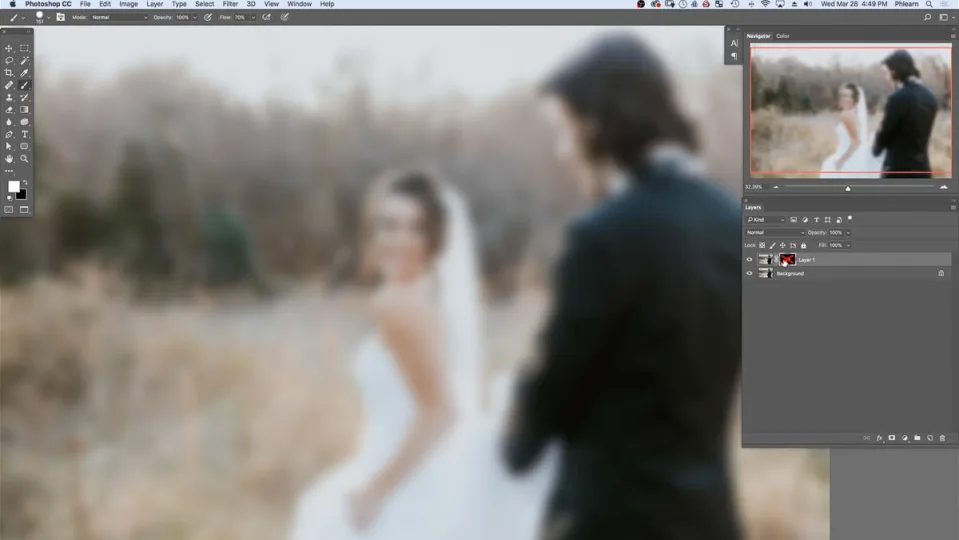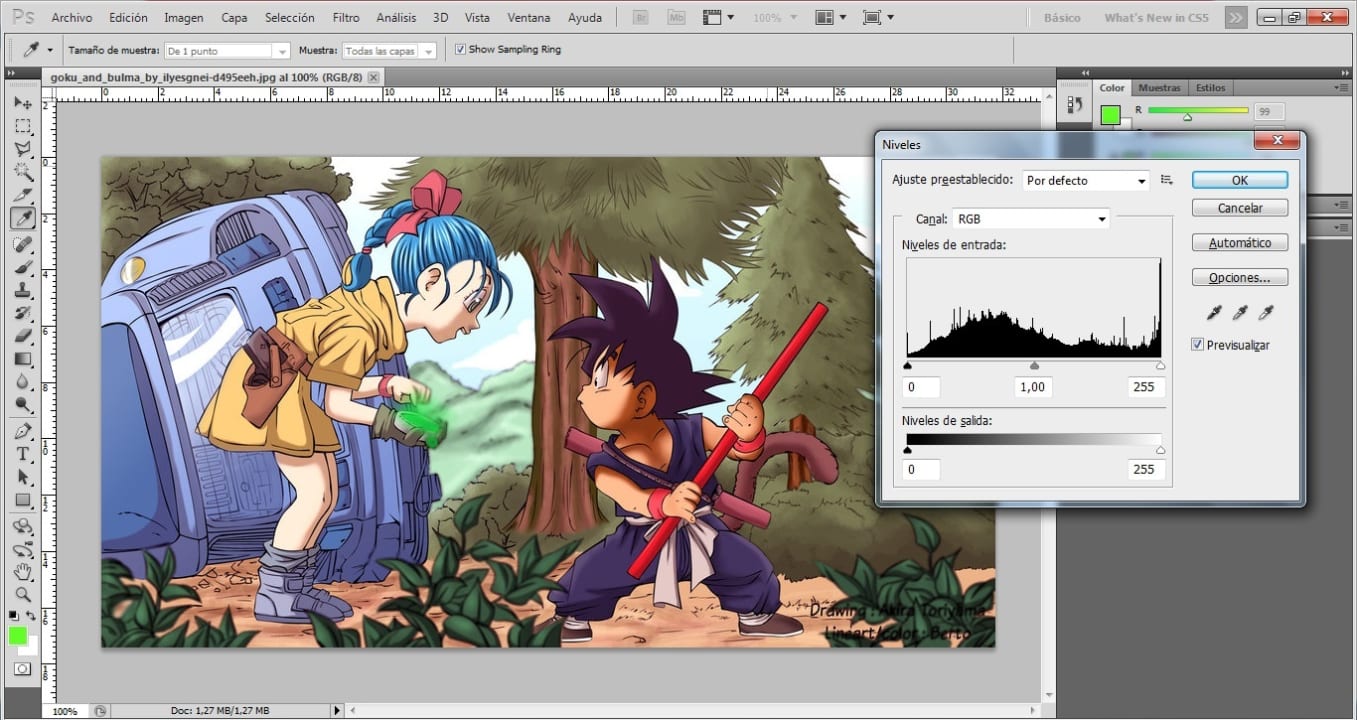Adobe Photoshop es uno de los programas clave para diseñadores y fotógrafos, con un amplio rango de usuarios que va desde los más profesionales hasta los más amateurs. Gracias a la inmensa fama de la que goza, el nombre de Photoshop ya forma parte del vocabulario popular y se ha convertido en sinónimo de fotos retocadas hasta la extenuación.
En Photoshop, como bien es sabido, podemos aplicar multitud de retoques y filtros. Entre ellos, se encuentra la opción de difuminar, ya sea de forma general o concreta. Si quieres aprender cómo difuminar una foto en Photoshop, quédate y averígualo a través de este sencillo tutorial.
Adobe Creative Apps
PRUEBA DE 30 DIAS GRATISAbre Photoshop e importa la imagen
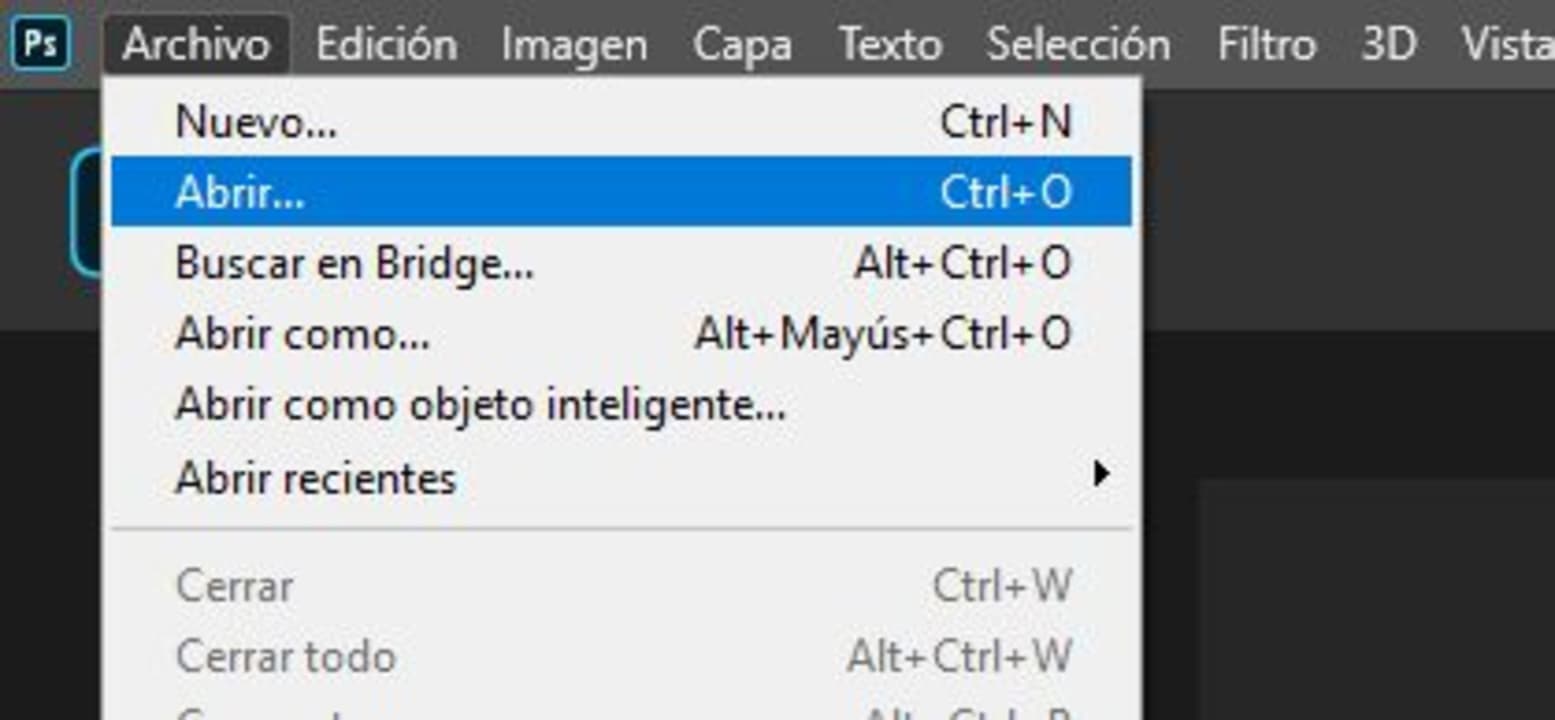
Este paso es muy sencillo, ya que solo tendremos que ejecutar el programa y esperar que se abra. Una vez haya terminado de cargar, tendremos que dirigirnos a Archivo y seleccionar Abrir. Al hacer esto, se abrirá un cuadro de diálogo y tendrás que navegar por las carpetas en busca de la imagen que quieras retocar. También puedes arrastrar la imagen desde la carpeta en la que se encuentre y soltarla dentro de Photoshop, para que se abra automáticamente.
Diferentes tipos de difuminado
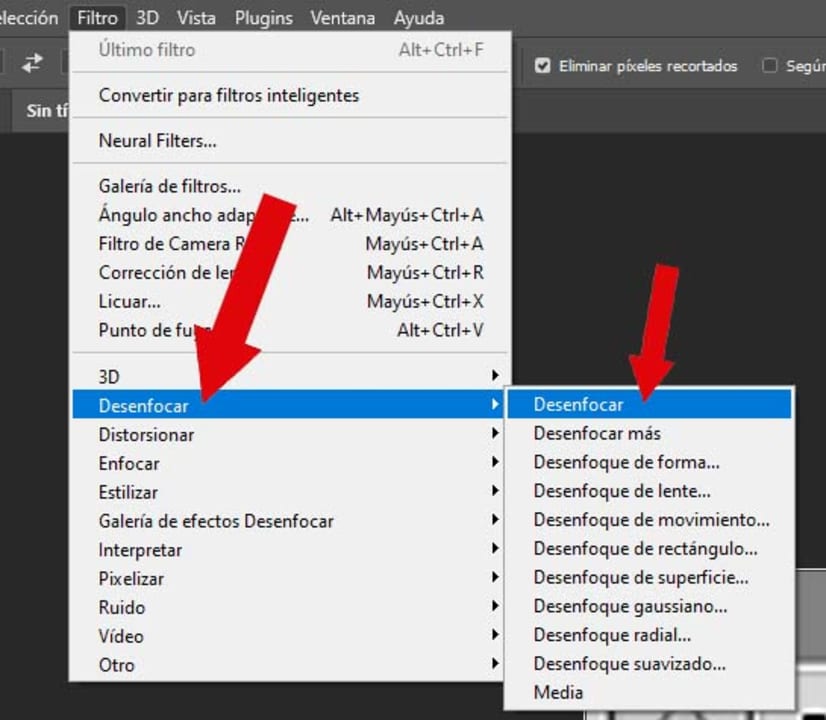
Photoshop te ofrece diferentes formas de difuminar una imagen bajo el apartado de Filtro y luego, Desenfocar. Por ejemplo, en el caso de que quieras aplicar un efecto de movimiento a una foto, podrás hacerlo con la opción de Desenfoque de movimiento. También puedes difuminar la imagen entera si dentro de Desenfocar te diriges a Desenfocar (valga la redundancia).
Dentro del aparto de Desenfocar, nos aparecerán varios tipos de desenfoque que podemos aplicar, como el gaussiano o el radial. El desenfoque gaussiano mezcla ligeramente los colores de cada píxel cercano, haciendo que la imagen se vea muy suavizada. En cuanto al desenfoque radial, este intenta simular una rotación de cámara en la imagen, haciendo que tenga esa forma circular tan característica. Cada una de las opciones que te ofrece Photoshop darán resultados distintos, así que te recomendamos que experimentes y veas que te pueden ofrecer cada una de ellas.
Difumina una parte mediante selección
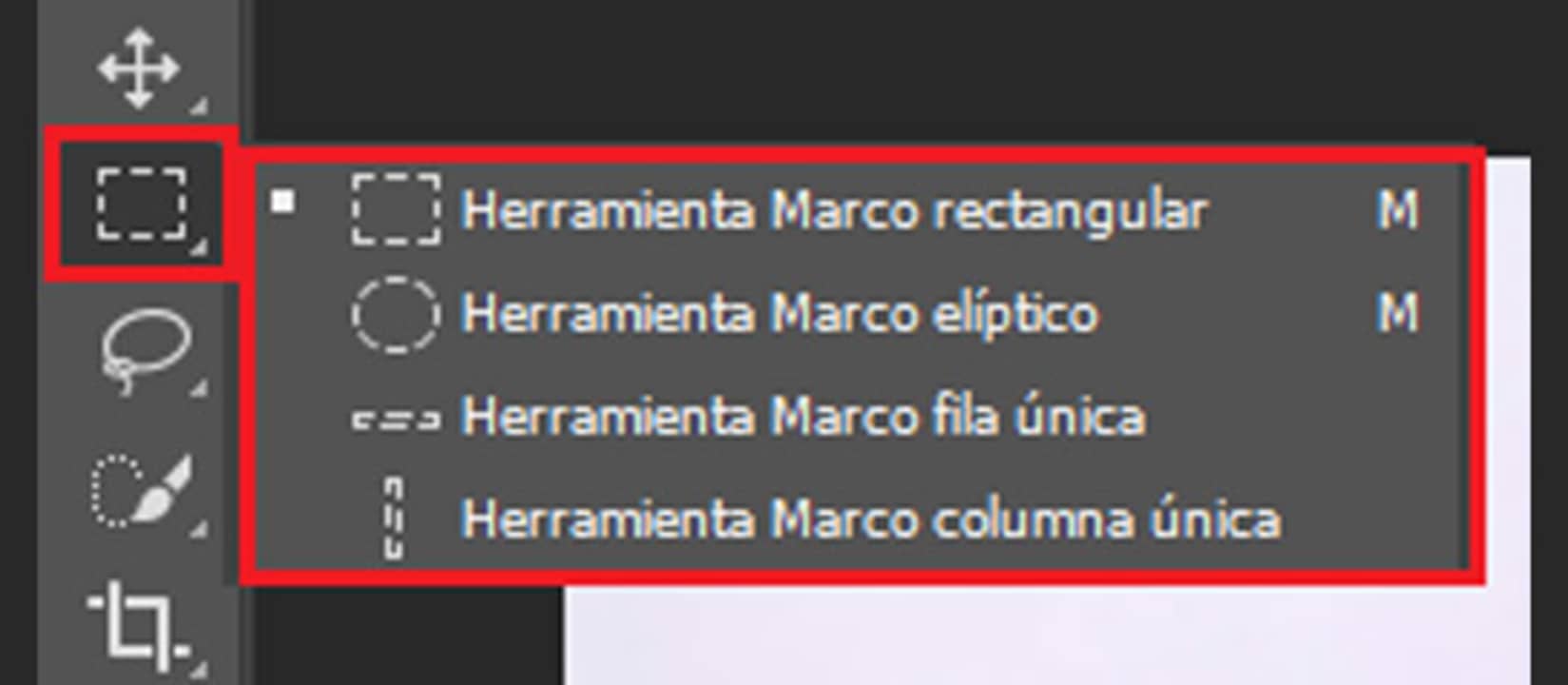
Otra forma que tenemos para difuminar ciertas zonas de una imagen es mediante la herramienta de selección. Para seleccionar una parte concreta, tenemos a nuestra disposición el Lazo o Marco rectangular, sirviendo ambas para lo mismo. La gran diferencia que tenemos a la hora de usar una u otra es la forma que tienen de utilizarse. Si queremos seleccionar algo con una forma geométrica, el marco rectangular nos servirá para ello ya que usa un rectángulo (como indica su nombre). Es posible cambiar la forma haciendo clic derecho en su icono en la barra de herramientas (que estará situado a la izquierda o derecha, dependiendo de la configuración de nuestro Photoshop) y podremos poner forma elíptica, por ejemplo. El lazo, sin embargo, nos permite hacer una selección totalmente libre, así que serviría para recortar formas más concretas.
Cuando hayamos elegido nuestra herramienta, la usamos y seleccionamos la parte de la imagen que queramos difuminar. Una vez hecho esto, nos dirigimos de nuevo a Filtro, luego Desenfocar y ya tendríamos el desenfoque realizado.
Difumina con pincel
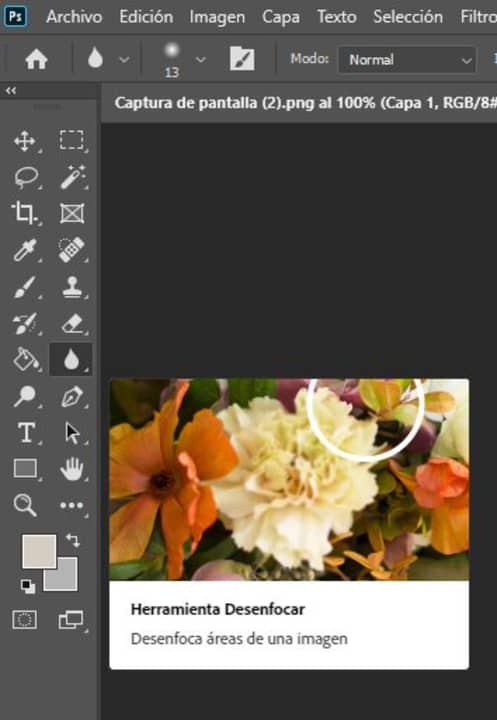
Otra forma que tenemos para difuminar ciertas zonas concretas de una imagen es con el uso de pinceles. Dentro de la interfaz de Photoshop, tenemos la barra de herramientas que hemos mencionado anteriormente. Ahí se encuentra la herramienta de Desenfocar, bajo el símbolo de una gota. Si no lo encuentras a la primera, busca los símbolos de Enfocar o Dedo (con los iconos de un triángulo y un dedo respectivamente) y haz clic derecho para desplegar un menú. Ahí, ya podrás seleccionar el desenfoque. Ahora, solo tendremos que elegir el grosor del pincel y su intensidad, para luego arrastrarlo sobre las zonas que queramos difuminar de la imagen.
Retoca tus fotos de forma fácil y sencilla
Cómo has podido comprobar, ocultar ese grano o arruga que tanto nos molesta de nuestra cara es tan fácil como seguir estos sencillos pasos. Aprovéchate de las herramientas que te ofrece Photoshop y sácales partido a tus fotos para mejorarlas hasta el extremo. Si quieres saber más, en Softonic podrás encontrar tutoriales relacionados con la suite de Adobe, como el artículo que encontrarás más abajo.
Adobe Creative Apps
PRUEBA DE 30 DIAS GRATIS